
안녕하세요, Oracle VM VirtualBox에 Ubuntu 22.04-live-server를 설치하는 방법에 대해 글을 써보겠습니다.
우선 제가 왜 우분투를 버추얼박스(가상 머신)에 환경을 조성하게되었는지 말씀드리겠습니다.
로컬 환경에 MariaDB를 설치해서 업무를 보곤했습니다.
그런데 어느날 MySQL을 사용을 해야하는 일이 생겼습니다.
MariaDB나 MySQL이나 똑같아서 그냥 같이 쓰면 되지 않을까 했었는데
뭔가 찝찝한 기분이 들어서 환경을 따로 관리하기 위해 버추얼박스에 우분투를 설치하여 관리하기로 생각했습니다.
이 다음은 도커를 활용해서 좀 더 나은 개발환경을 구성할 예정입니다.
각설하고 바로 설치해보겠습니다.
Oracle VM VirtualBox 설치
https://www.virtualbox.org/wiki/Downloads
Downloads – Oracle VM VirtualBox
Download VirtualBox Here you will find links to VirtualBox binaries and its source code. VirtualBox binaries By downloading, you agree to the terms and conditions of the respective license. If you're looking for the latest VirtualBox 6.1 packages, see Virt
www.virtualbox.org
자기 환경에 알맞게 설치해주시면 됩니다.
Next 와 Finish만 누르면 되기때문에 이 내용은 건너 뛰겠습니다.
Ubuntu 22.04.3-live-server 설치
https://ubuntu.com/download/server
https://ubuntu.com/download/server
ubuntu.com
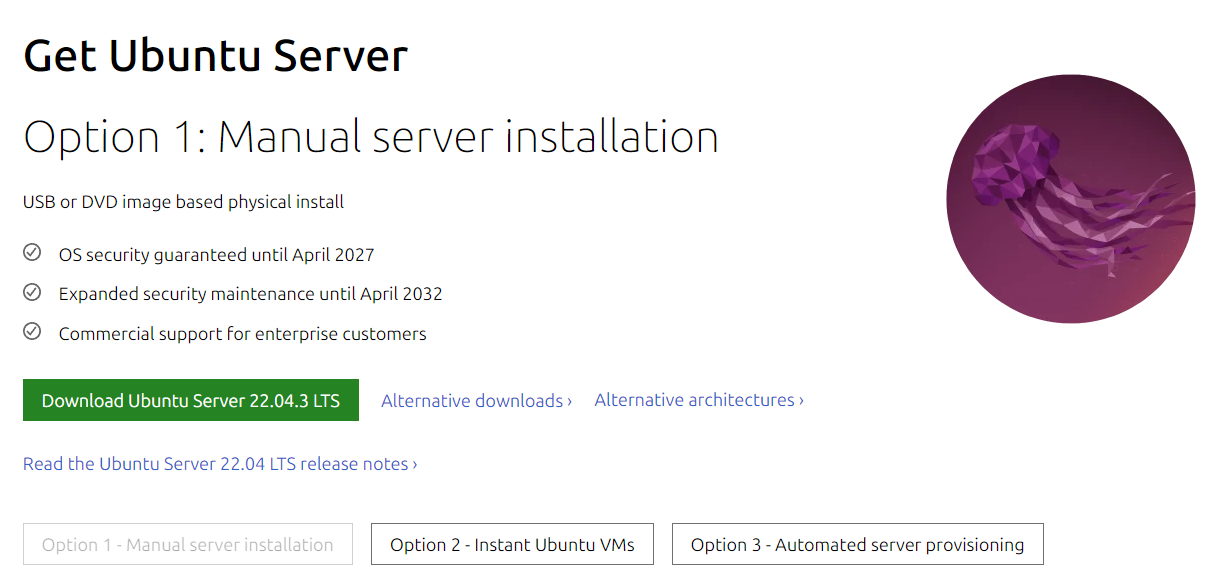
다운로드 페이지의 화면은 시간이 지남에따라 바뀔 수 있습니다.
그때에 맞는 LTS를 설치하시면 됩니다.
가상 머신 생성
VirtualBox를 실행하고 '새로 만들기' 버튼을 클릭하여 새 가상 머신을 생성합니다.
이름, 종류, 버전을 선택하고, 메모리 크기 및 하드 디스크 설정을 완료합니다.
혼자 개발하는 환경이기 때문에 크게 자원(리소스)를 사용하지 않아서 저 같은 경우 기본으로 설정되어있는채로 진행하였습니다.
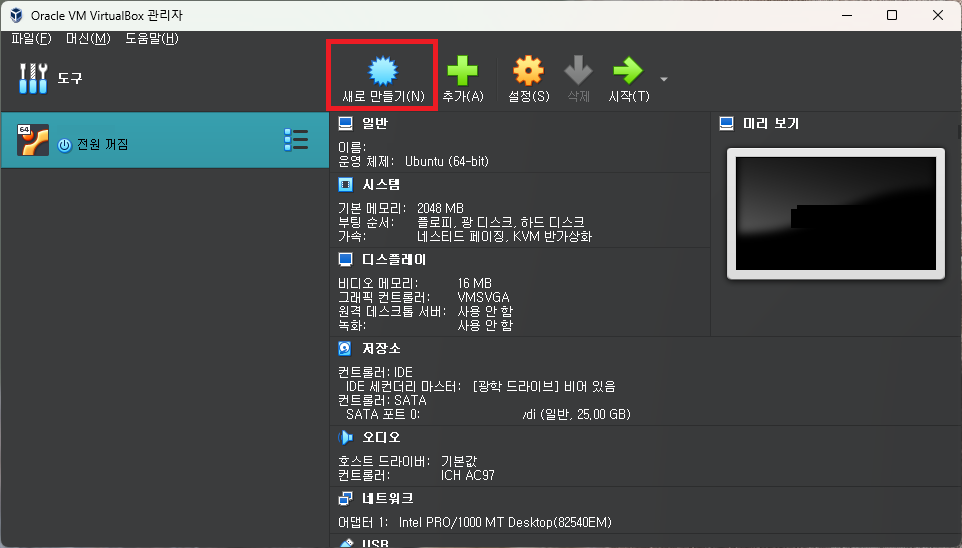
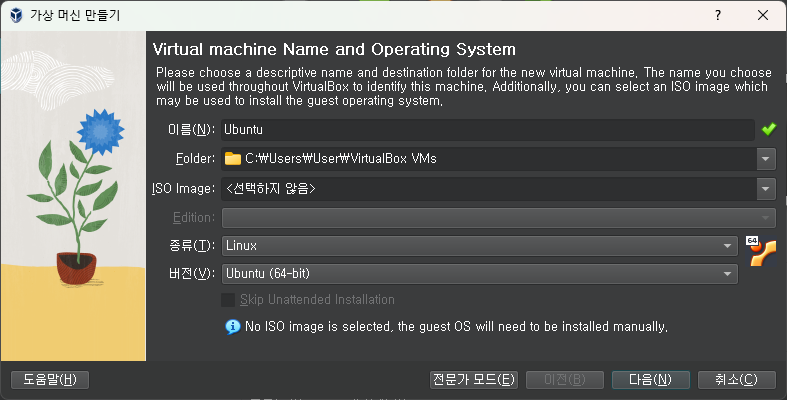


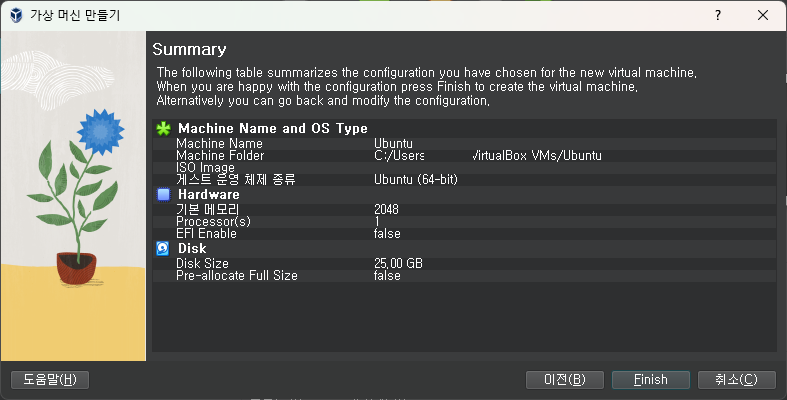
'Finish'를 눌러서 가상 머신을 만들어줍니다.
그러면 목록에 금방 만든 가상 머신이 추가됩니다.
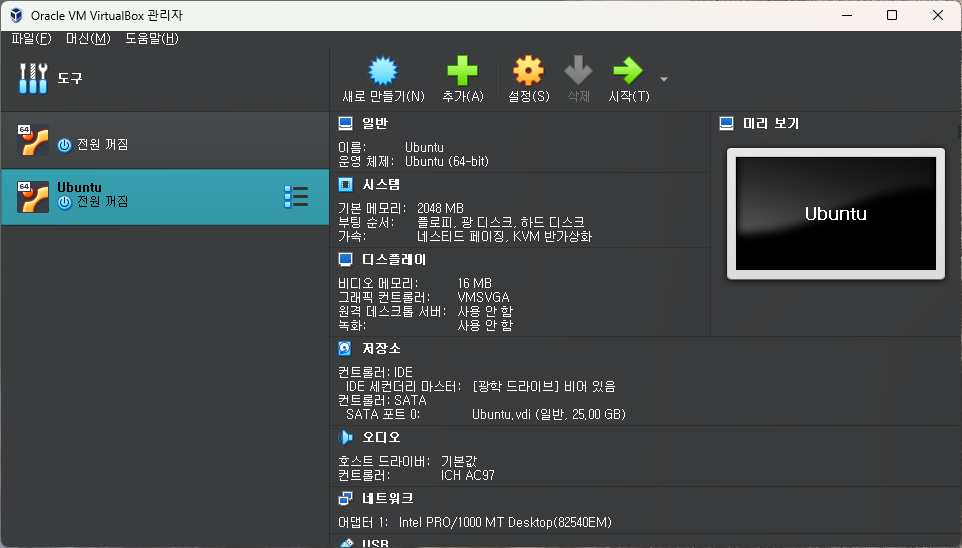
만든 가상머신을 선택하고 '설정(S)' 을 누릅니다.
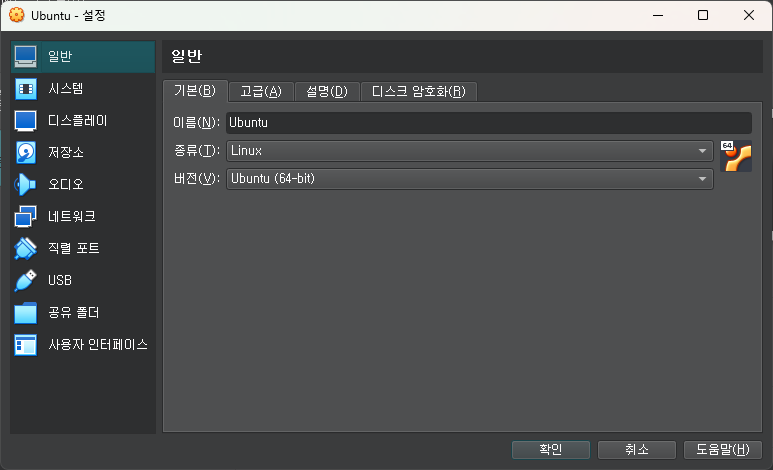
그 다음 왼쪽 메뉴에서 '저장소'를 선택합니다.

'컨트롤러: IDE > 비어 있음' 을 선택하고 오른쪽에 CD 모양의 아이콘을 눌러 '디스크 파일 선택...' 을 누릅니다.
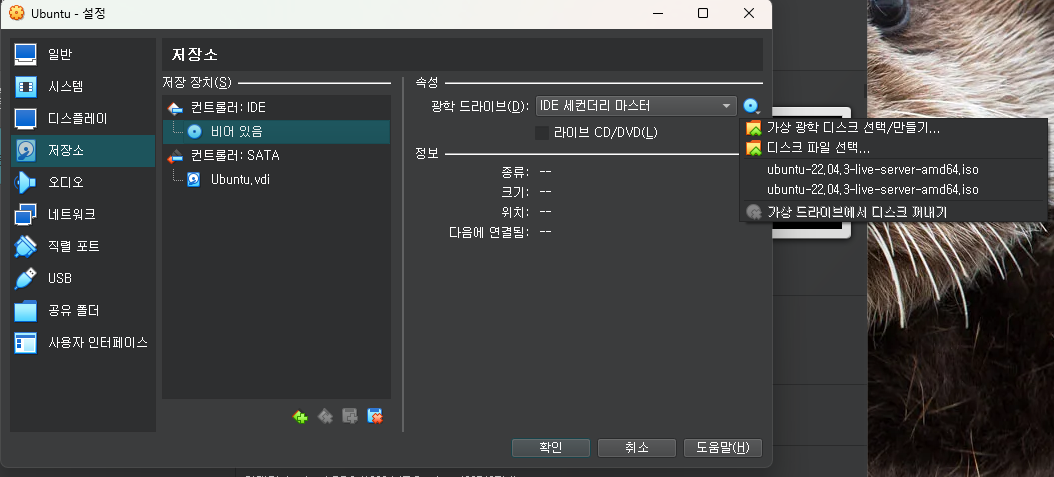
처음에 다운로드했던 Ubuntu iso 파일을 선택합니다.
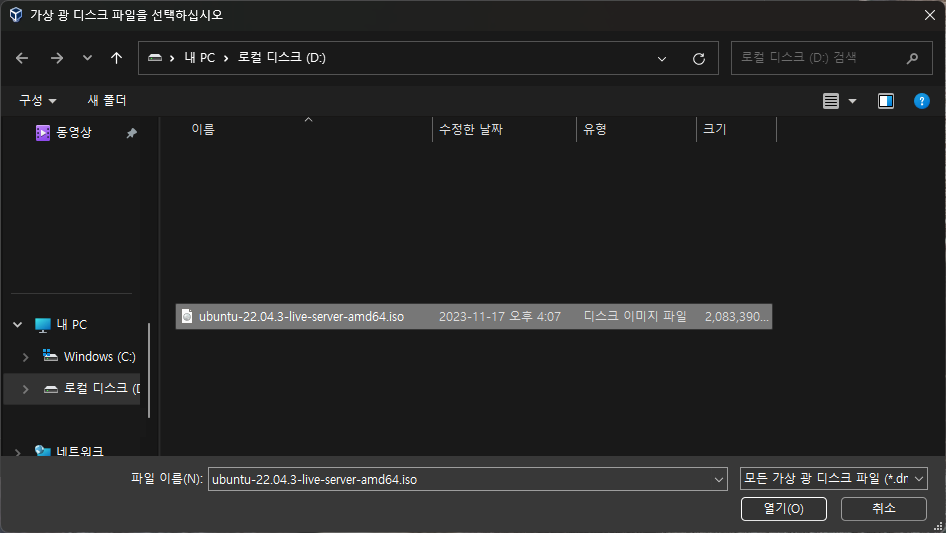
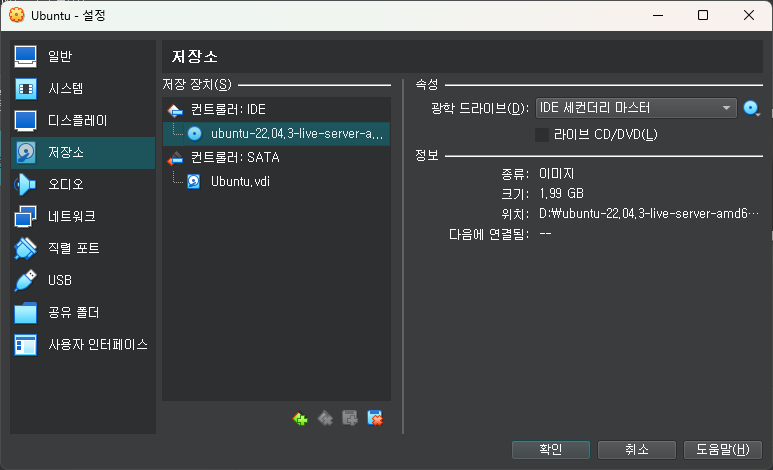
그러면 다음과 같이 설치파일이 장착(?)되었습니다.
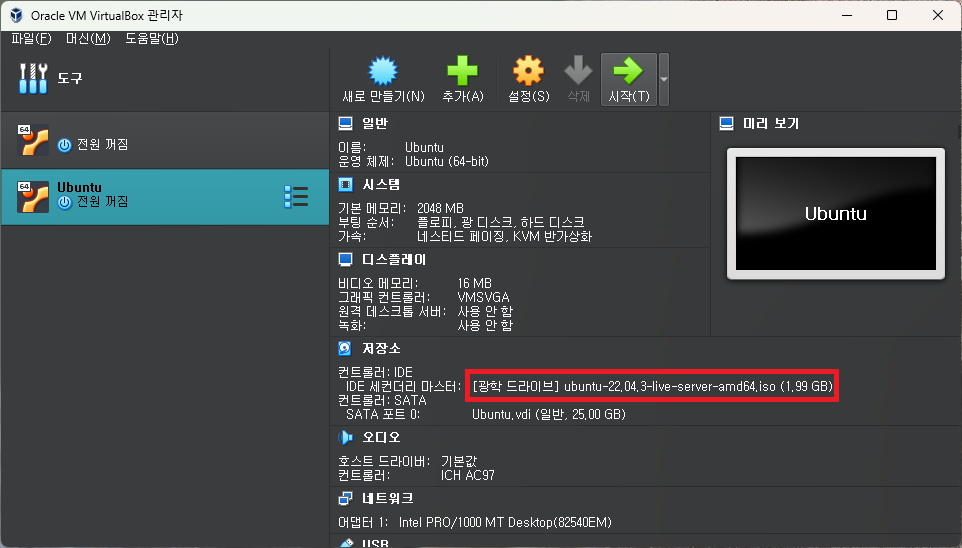
설치 파일이 장착된 가상머신을 선택하고 '시작(T)' 를 누릅니다.
그러면 뭔가 휙휙 지나가고 다음과 같은 화면이 나타날겁니다.
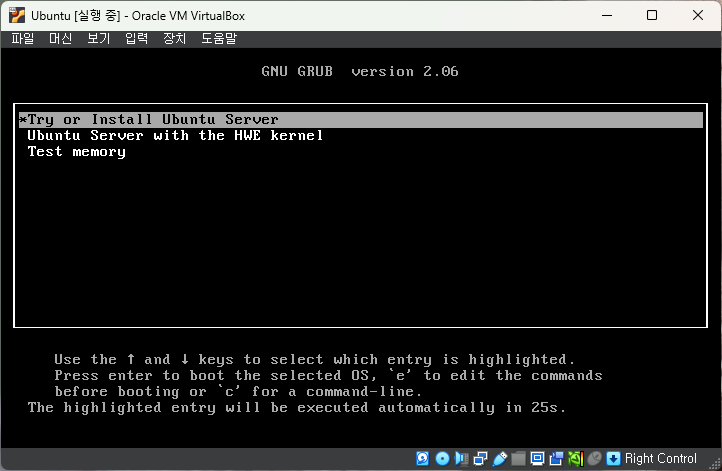
'* Try or Install Ubuntu Server' 를 'Enter' 해줍니다.
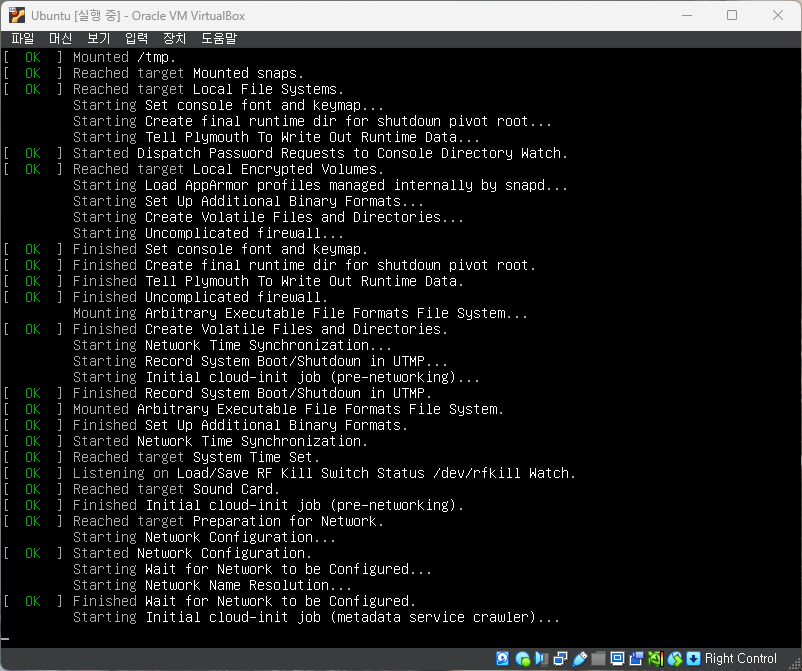
뭔가 쭉쭉 올라갑니다.
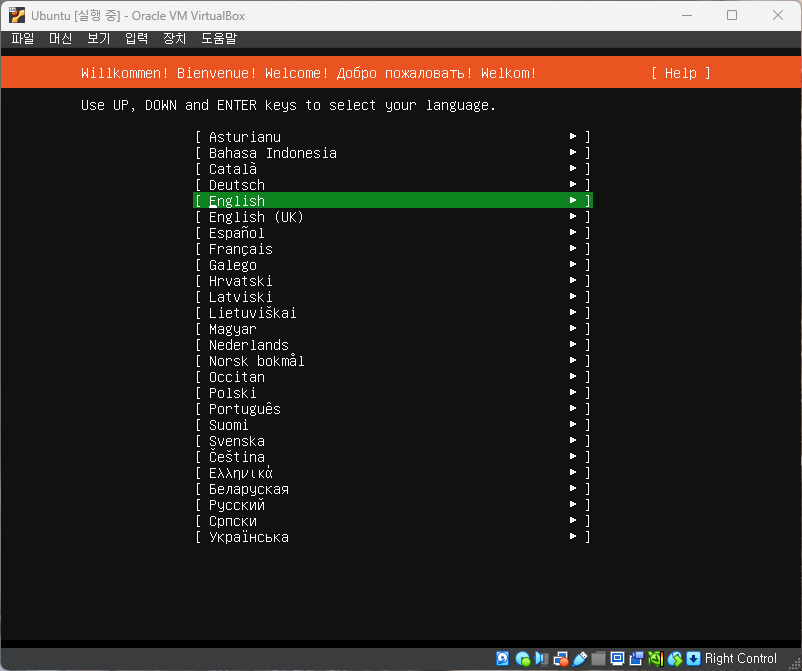
가장 자신있는(?) 언어를 선택해줍니다.
저는 오늘따라 영어가 좋습니다.
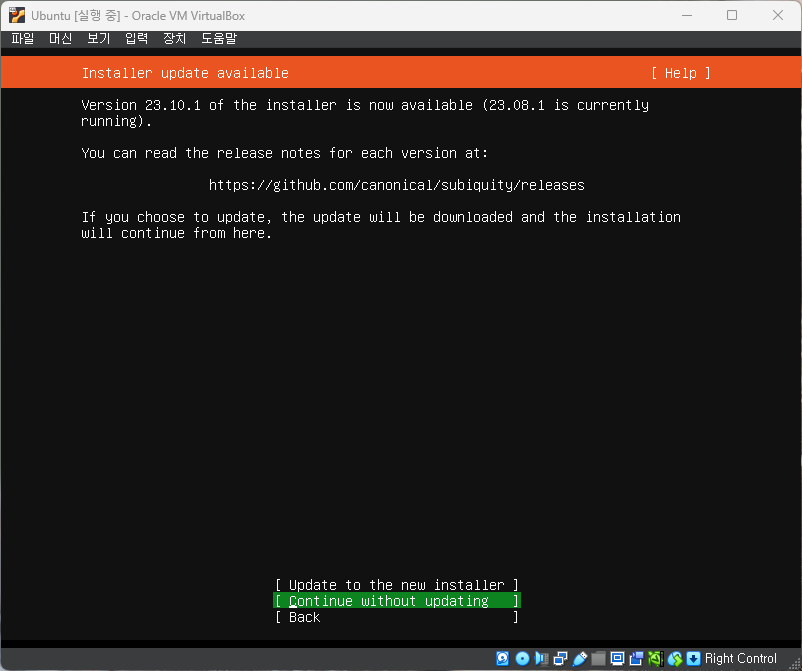
시간과 여유가 있고 최신 인스톨러를 사용하고싶으신분은 'Update to the new installer' 를 선택하시고
그런게 아니라면 'Continue without updating' 을 선택해주세요.(Enter!!)
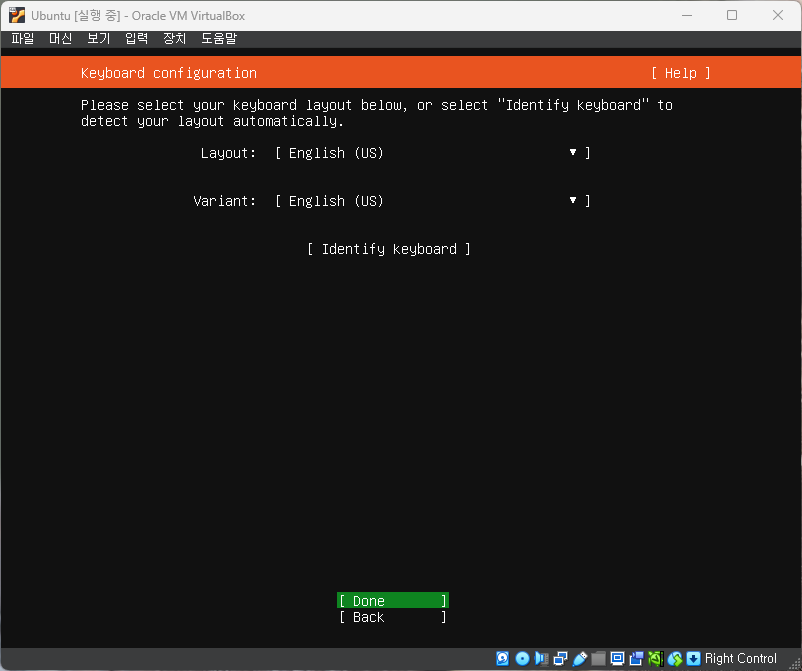
키보드 레이아웃 기본값으로 내비두고 'Done' Enter!!!
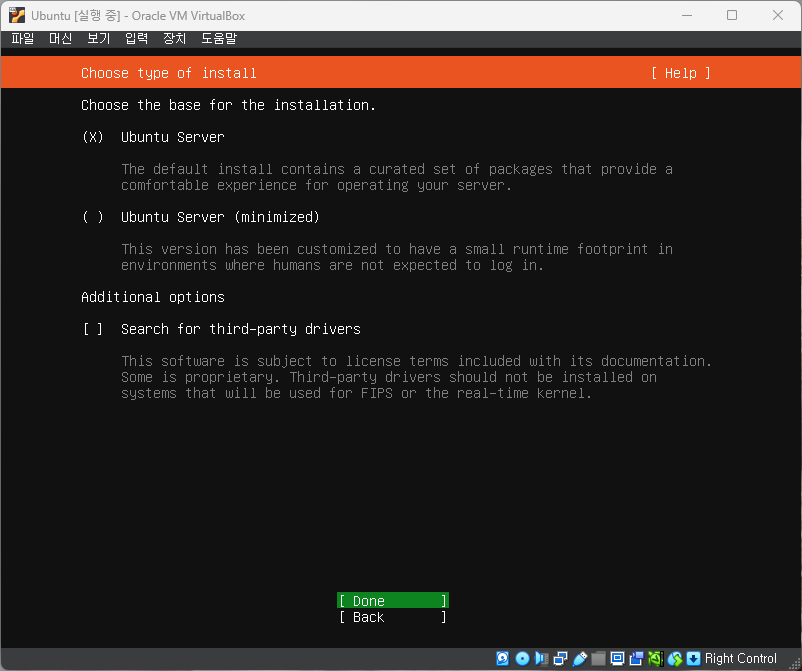
뭔지 몰라! 기본값으로 내비두고 'Done' Enter!!!
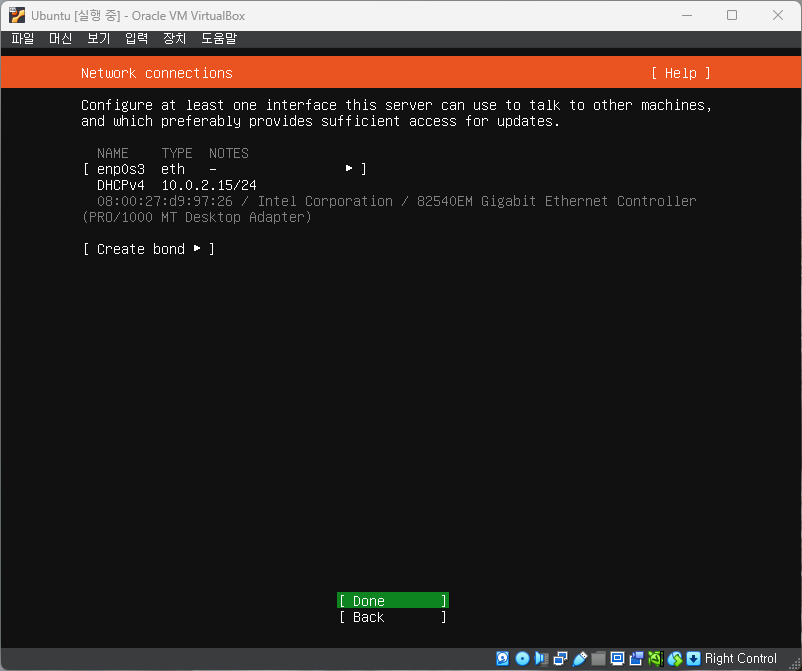
뭔지 몰라! 기본값으로 내비두고 'Done' Enter!!!

뭔지 몰라! 기본값으로 내비두고 'Done' Enter!!!

뭔지 몰라! 기본값으로 내비두고 'Done' Enter!!!
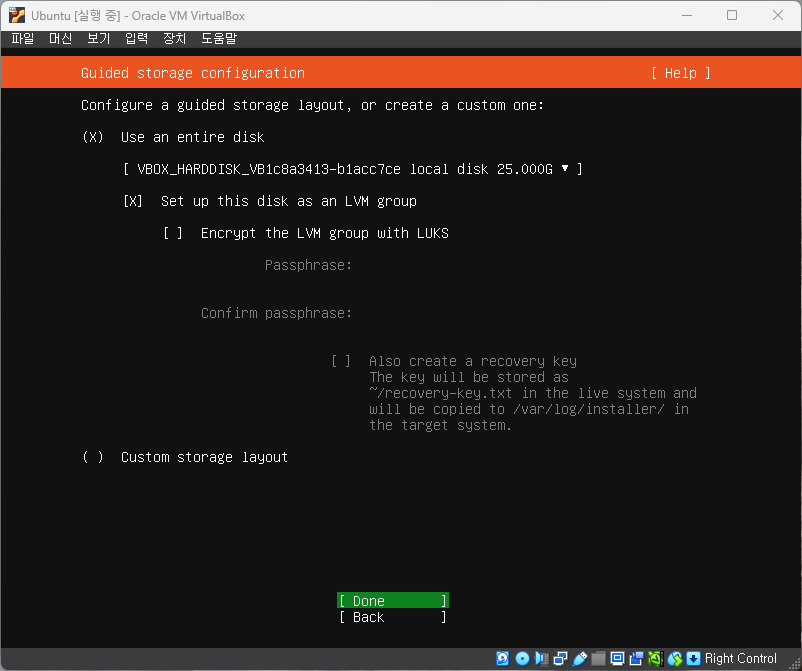
뭔지 몰라! 기본값으로 내비두고 'Done' Enter!!!
무지성 Enter!!!
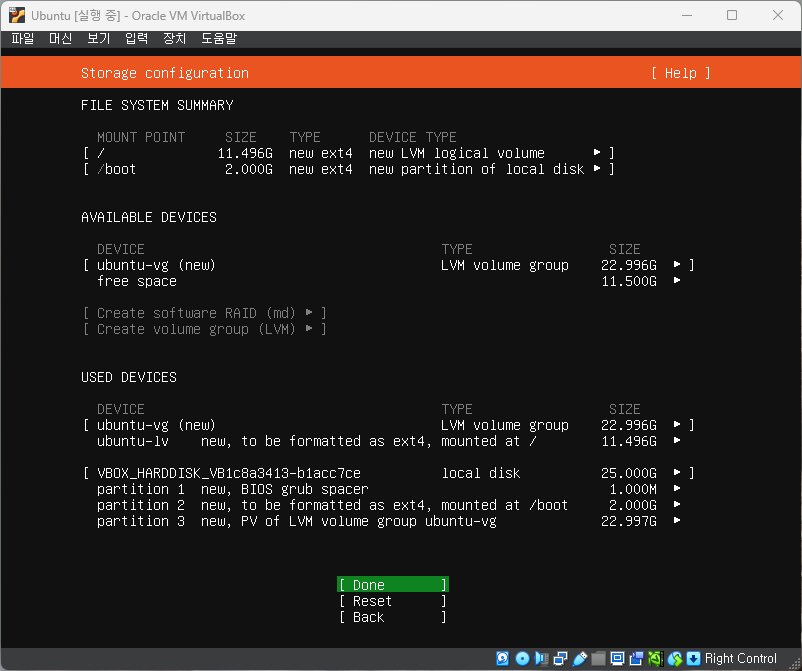
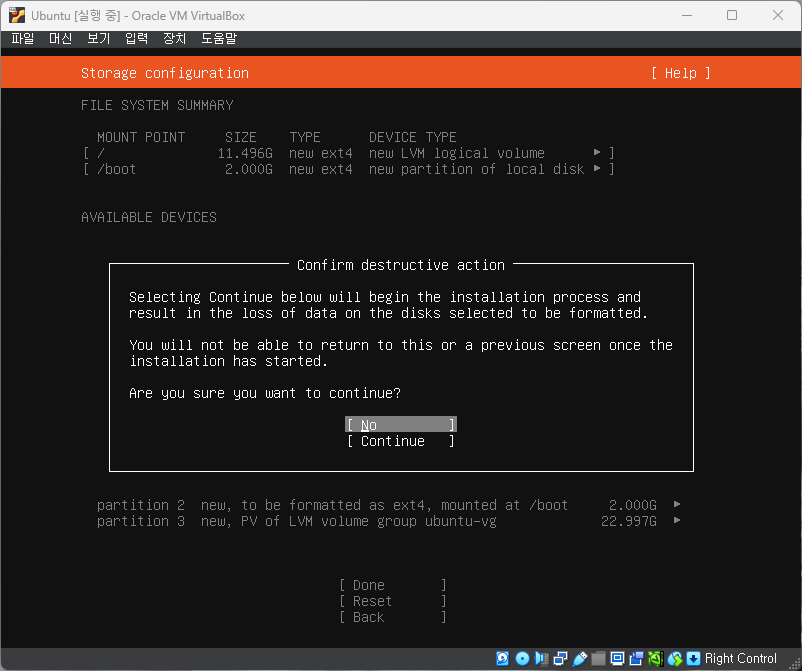
'Continue' Enter!!!
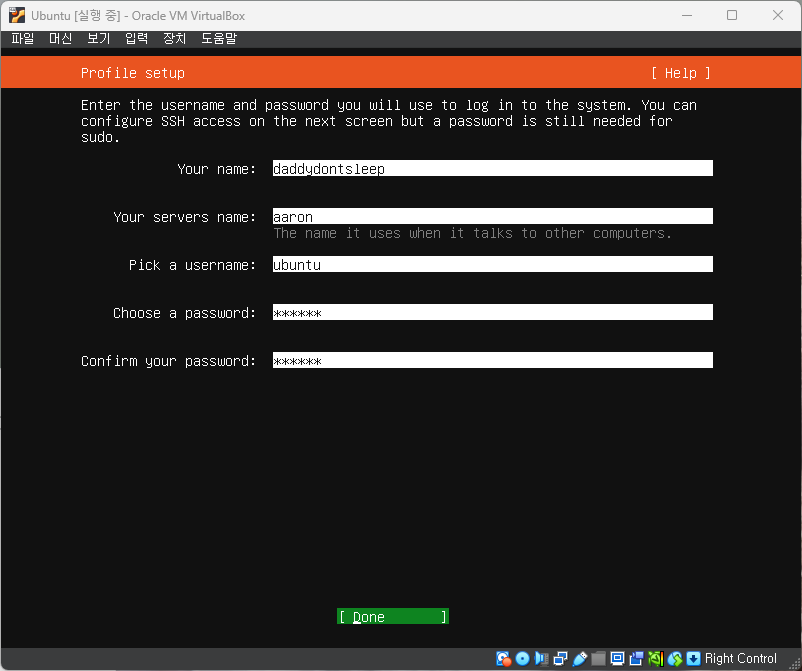
Your name: 내 이름
Your servers name: 내 서버의 이름
Pick a username: 로그인할때 쓰일 아이디이다 까먹지 말자
Choose a password: 까먹으면 귀찮아진다 어차피 혼자쓰는 개발환경이다 간단하게 기억하기 쉽게 만들자
Confirm your password: 다시 한번 더 쓰자
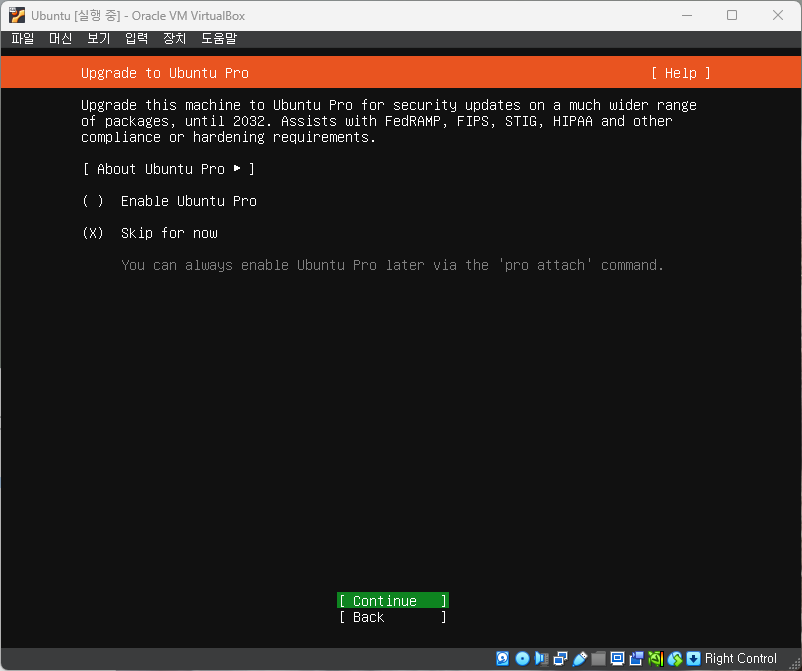
할거없다. 'Continue' Enter~
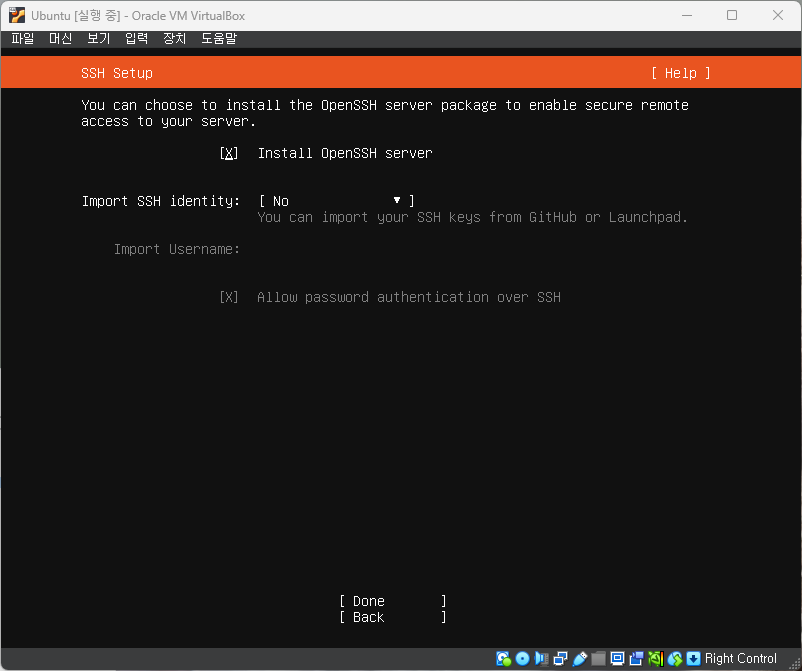
여기서는 선택을 해줘야한다
Install OpenSSH server 이걸 선택해줘야지만 나중에 putty같은 프로그램을 사용하여 접근할 수 있다.
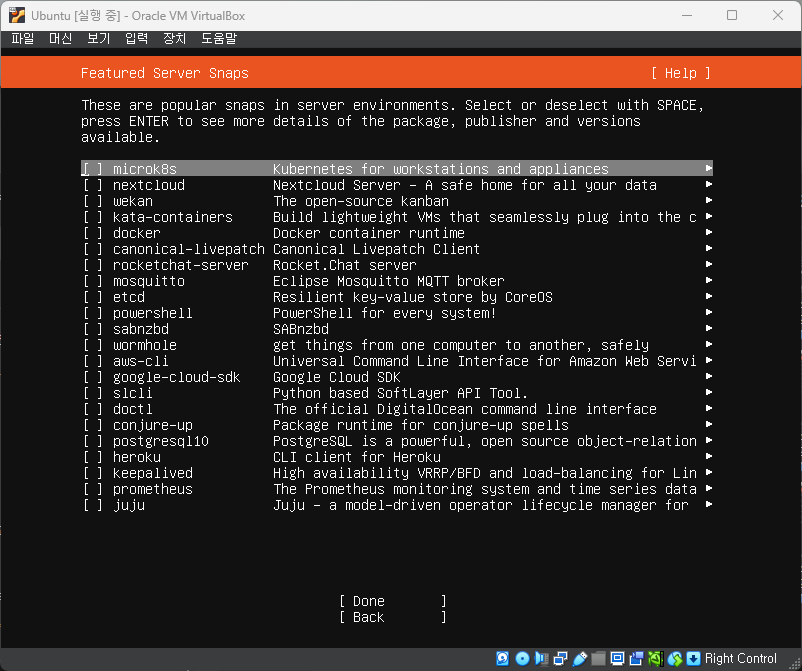
필요한게 있다면 선택하고 'Done' (나는 필요한건 나중에 설치할 예정이다 여기서는 그냥 넘어갔다)

길고 길었던 설정이 끝나고 드디어 설치중...
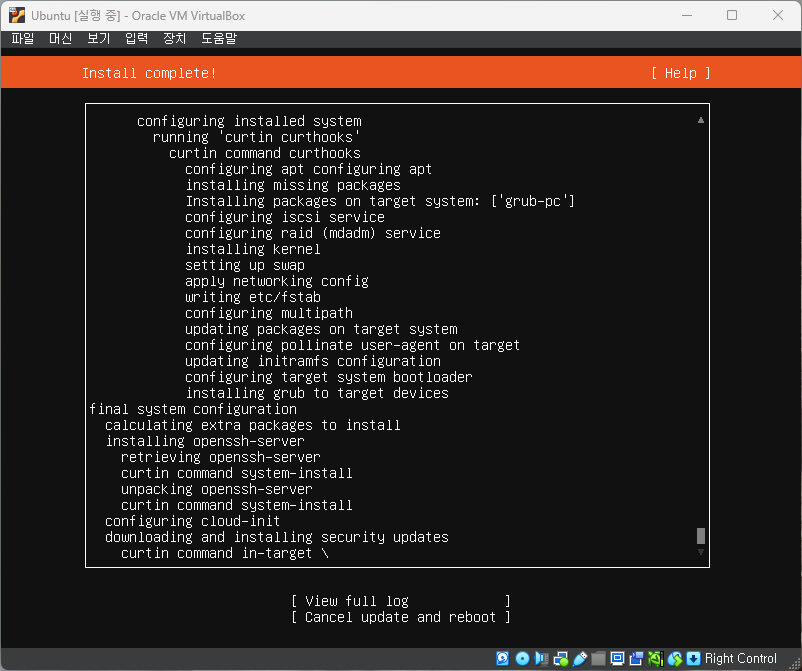
설치가 끝나고 업데이트도 해주고있다. 나는 시간이 많아서 그냥 기다려주기로 했다.
'Cancel update and reboot' 를 선택해도 별 차이 없어보인다.
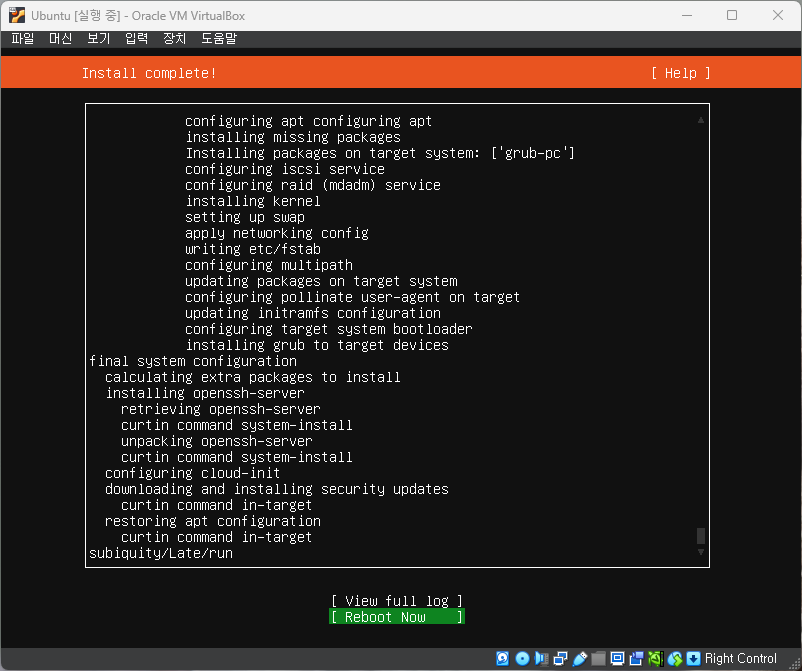
업데이트까지 끝났다. 'Reboot Now' 를 선택해주자! Enter!!
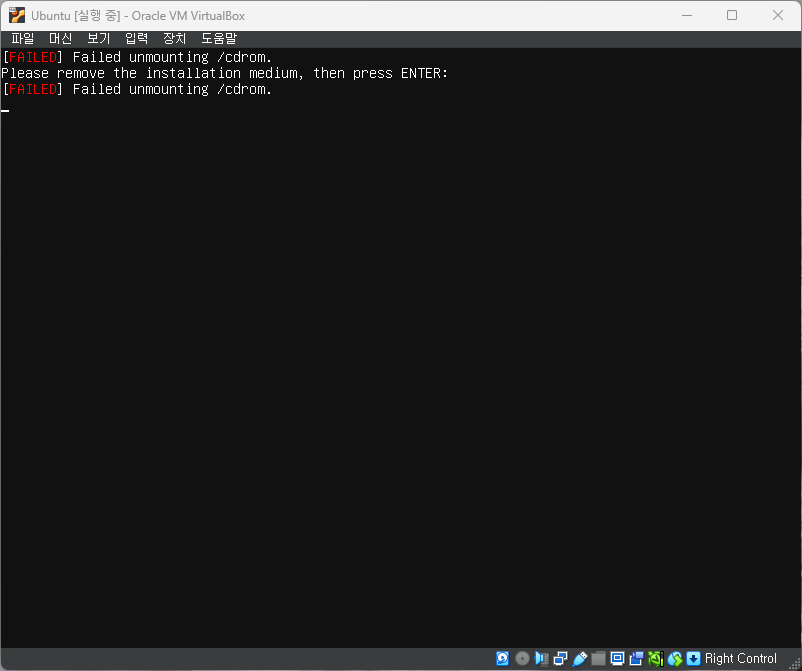
뭔가 쭉쭉 지나가고 꺼졌다 켜졌다 혼자 알아서 지나가더니 로그인 화면이 나왔다.
아까 설정한 username과 password를 이용하여 로그인해주면 끝!

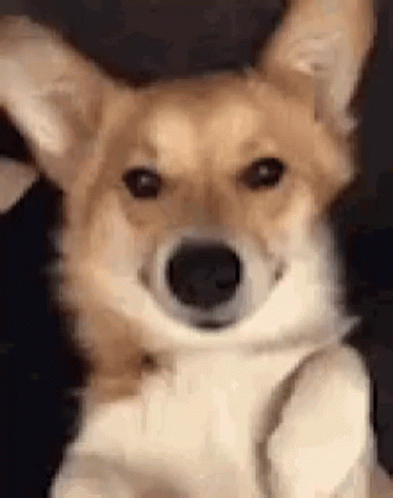
추가로 로그인 후 'sudo apt update'를 해주면 기본적인 시스템의 패키지를 최신으로 업데이트를 해준다.
[Ubuntu; 우분투] 한 번에 성공하는 법! VirtualBox 우분투와 PuTTY 연동, 포트 포워딩 설정 초간단 튜토
VirtualBox에 설치된 Ubuntu에 PuTTY로 접속하기: 포트 포워딩 설정 방법 가이드 지난 시간에 이어 설치한 Ubuntu에 putty를 사용하여 접속하는 방법에 대해 간단히 글을 작성하겠습니다. [이전 글] VirtualBo
daddydontsleep.tistory.com
'Infra > Ubuntu' 카테고리의 다른 글
| [Ubuntu; 우분투] 우분투 서버 시리얼 넘버 확인하기 (0) | 2023.11.28 |
|---|---|
| [Ubuntu; 우분투] 한 번에 성공하는 법! VirtualBox 우분투와 PuTTY 연동, 포트 포워딩 설정 초간단 튜토리얼 (0) | 2023.11.21 |
| [Ubuntu; 우분투] 우분투 IP 아이피 확인 (0) | 2023.10.25 |
| [Ubuntu; 우분투] 우분투 / ubuntu / 파일 폴더 용량 확인 (0) | 2023.10.25 |
| [Ubuntu; 우분투] 서비스 목록 (0) | 2023.10.24 |



